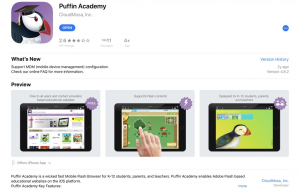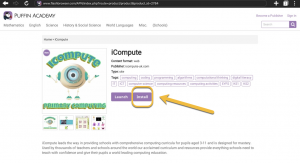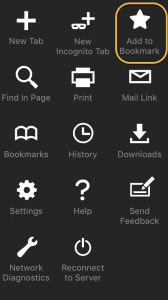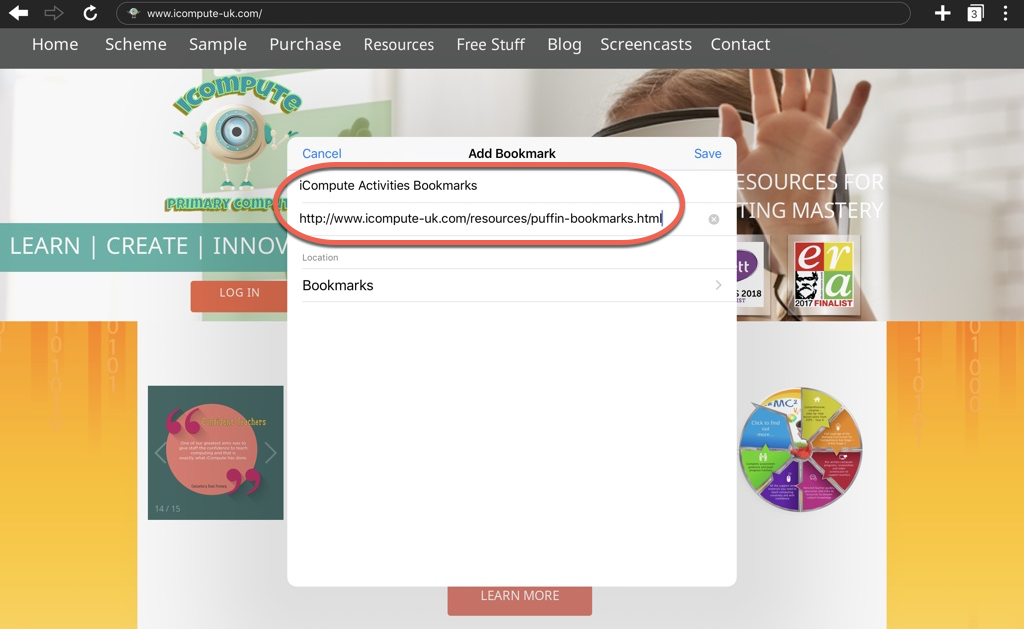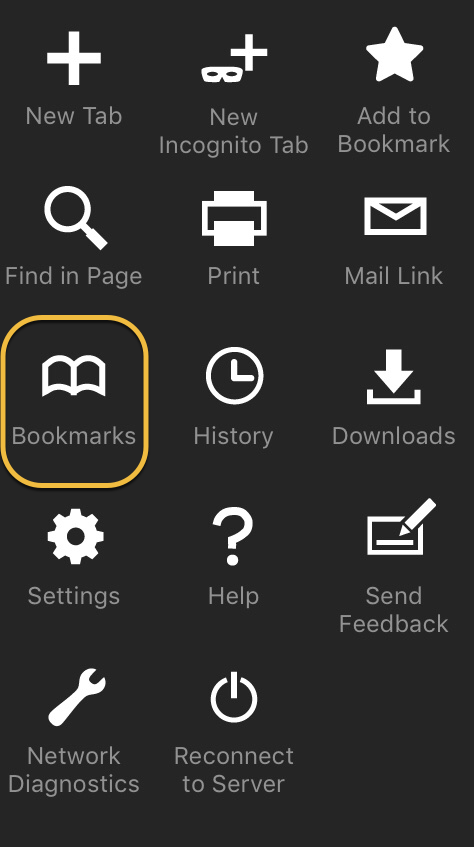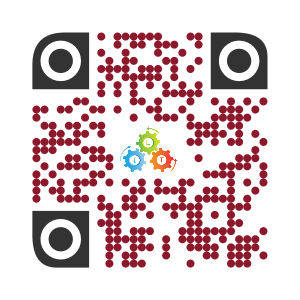QR Codes – A Tool for Teaching and Learning
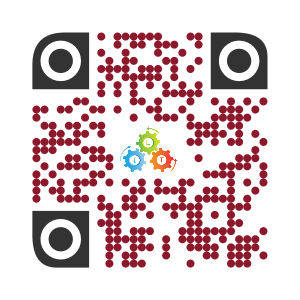
QR Codes – A multitude of classroom uses
With Computing now firmly part of the primary school curriculum, more and more teachers are exploring ways to use technology in the classroom and enable mobile learning.
Quick Response Codes (QR Codes) are everywhere, but how can they be used as a tool for teaching and learning?
QR Codes are codes that can be scanned by any device with a camera, such as smartphones, tablets, laptops or PCs. QR Codes can direct you to a web page; display text on a device; send an email, show map locations, access videos and much more… In order to scan the codes devices need a QR Reader app and there are a wealth of free ones on the market to choose from. A quick internet search will reveal just how many!
I like to create my own QR Codes, both for pupil use and to assist me as a teacher (see image). I customise them by design and colour to make them more visually appealing and engaging and many QR Code Readers allow you to do that for free. I used Unitag for this one.
Not sure? Here are some ideas you could try in your classroom:
Shortcuts
Ever watched a KS1 pupil painstakingly type a long URL only to discover they’ve entered it into the search box of an internet search engine instead of the browser address bar? I have, several times, and whilst that itself can be a valuable lesson it’s often not the objective and I need to get the children to the online resource quickly and efficiently. I generate, print (and sometimes laminate) a set of QR Codes that I can use again and again. The children pass them around the classroom scanning the codes taking them to the online resource with speed and ease!
Assessment
Many teachers I know are not sure how to provide evidence of progression when some of the children’s work is online. This is particularly troublesome for primary computing but applies, or I hope it does, in other subjects too. QR Codes can be generated to link to the children’s digital content. Each of my pupils have a physical folder containing any worksheets, designs, assessment tasks etc. that are in pen/paper and they also generate and print QR codes that can be used to access their online work. See also ‘Rewards’.
You could also use the fantastic Plickers app to question/poll your pupils and collect, compare and track responses. This blog post has some great suggestions of how Plickers can be used for assessment purposes.
Rewards
Celebrate achievement by creating QR Codes that can be handed out to pupils when they reach milestones. Directing children to a website to collect a digital badge is an obvious choice but you could also invite your pupils to design their own online badges using any digital drawing application. This has the benefit of involving your pupils in the assessment process by having them help decide what constitutes achievement in a particular area and also what needs to be done to earn the reward. ‘Badges’ could then be uploaded and added to your school website with each having their own webpage that the QR Code points to for children to collect. Alternatively, the web page could simply let them know they’ve won a pen/pencil/rubber etc.
Scavenger Hunts/Quizzes
Compile a set of questions on a theme and encode each with a QR Code that you put out either around the school or, preferably, outside of it. When the code is scanned, the text containing the question is displayed on the device. Your pupils could respond using various methods – verbally; pen/paper or audio/video recording.
The children could also design their own quizzes and create QR Codes for them which could be used for self/peer assessment (see ‘Assessment’).
I’ve also used codes for KS1 literacy by encoding simple CVC words, spreading the codes out around the classroom and having the children scan, read and arrange the codes into sentences that make sense. Obviously you could adapt that idea for any number of other activities – e.g. The Water Cycle, planet order etc.
Differentiation
Create different QR Codes that point to easier/core/harder online resources/support or contain different levels of questions according to pupil ability.
Extension/Enrichment
Provide QR Codes containing further activities for pupils to engage with after completing their core tasks.
Responding
Use QR Codes to collect pupil responses. Generate and display around the classroom potential answers to multiple-choice questions (e.g. A, B, C, D) and get your pupils up and moving scanning their responses to your questions – also see ‘Assessment’.
Checking Work
Have your children check and mark their own work by giving them access to QR Codes they can use after they have completed their task.
Homework
Print QR Codes for the children to take home that direct them to online content to assist with homework research and/or to engage with other online activities as homework.
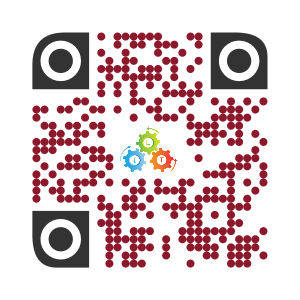
QR Codes are more than a gimmick. They enhance teaching and learning and have the capacity to hold an enormous amount of data that can be accessed with the click of a digital camera. We teachers embrace technology when we see the clear practical benefit of using it for ourselves and for our pupils. Now that most schools have access to some form of mobile technology we can take learning far beyond the confines of our classrooms.
Open your mind to the potential of QR Codes as a powerful aid to teaching and learning and don’t pan IT, scan IT!
I’d love to hear your ideas for QR Codes in the classroom so please tweet them to @iComputeUK or leave a comment below.